
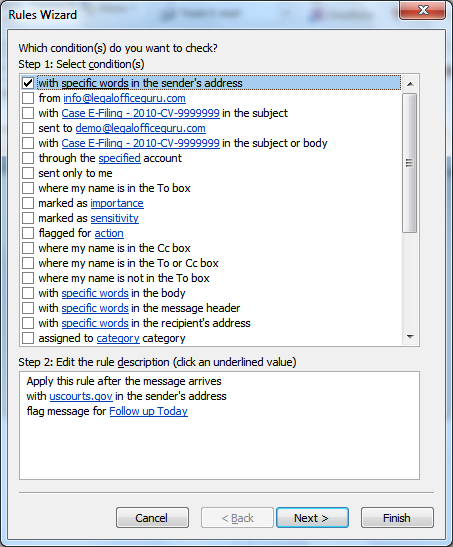
Like macros, these rules automate repetitive tasks that you perform daily, such as telling Outlook which emails to display in specific windows, move emails to other folders, and/or create alerts with custom sounds. Outlook has a feature called “Create Rule” that offers custom email management based on conditions that you define in its virtual rulebook. Create Rules for sorting, moving and more Follow the instructions in the first three paragraphs of section 2 above, and your spam problem should be solved-or will be, that is, until the hackers write another program to get around this solution.ģ. Instead of entering individual spam email addresses into your Blocked Sender List, just enter this one “all-inclusive” email address: into the Blocked Sender’s List. This technique addresses the challenge that hackers are always inventing new email addresses for spamming you. If you try these techniques, and you’re still getting spam from some of the companies or individuals you preciously blocked, then using wildcards may be the solution. Use the Block Sender list to block groups, countries, and fake companies. Just enter the group name preceded by the sign, or the name alone. Click the Add button and enter a country code, a group domain, or a even a fake company ().Īs the examples listed in this dialog box show, you don’t need wildcards to block all email from a group or company. Select Home > Junk > Junk Email Options and click the Blocked Senders tab.
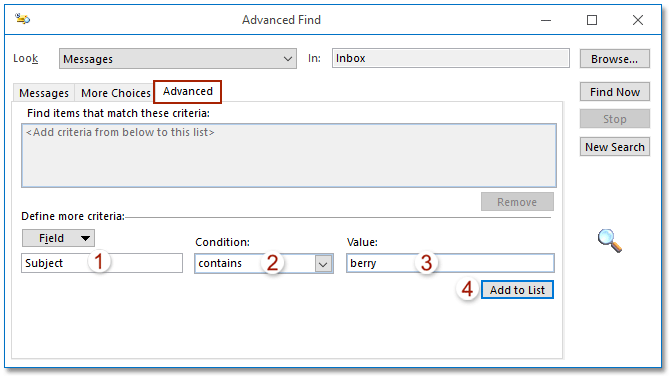
If you get a lot of spam from a single ISP or country, or from a phishing group impersonating a legitimate organization, such as, , or an email from Wellsfargo with an EarthLink address you can add these bad actors to your Block Sender list by company, group, country, ISP, or other criteria.
#Outlook rule from domain wildcard free
That video happens to be a free one (others on that page are part of the paid lessons).Use Block Sender frequently to automatically add the senders to Junk Email folder.
#Outlook rule from domain wildcard how to
To learn how to use Outlook Rules with categories, scroll down to video #23 at this link. It’s so much faster than manually filing (and much safer than auto-filing into folders)!įree Video on How to Use Outlook Rules with Categories As a result, you are unlikely to set up rules for use with business critical mail-which is most of your mail! You’ll probably only use auto-folder-rules for newsletters and other low-priority mail, and so you are missing a major time-saving opportunity.Īfter auto-applying categories with category rules (and acting as needed on that mail in the Inbox) all you need to do at the end of the day is drag all that mail into your single Processed Mail folder in one step. In contrast, the problem with using rules to auto-file into folders is the mail goes directly to the folder and you don’t see it. That way you can still read and act on the mail. Why? Because the mail is delivered to your Inbox after it’s categorized. If you’ve use Outlook Rules before to auto-file into topic named folders, you’ll find using them with categories is much better. Rules with Categories Are Much Better than with Folders These menu-created rules automatically assign categories to incoming e-mail based on sender or subject line or keyword in the e-mail, and so save a huge amount of filing time. One of the primary reasons using Outlook Categories is faster than using lots of topic-named folders is that you can auto-categorize incoming mail very easily using Outlook Rules.


 0 kommentar(er)
0 kommentar(er)
